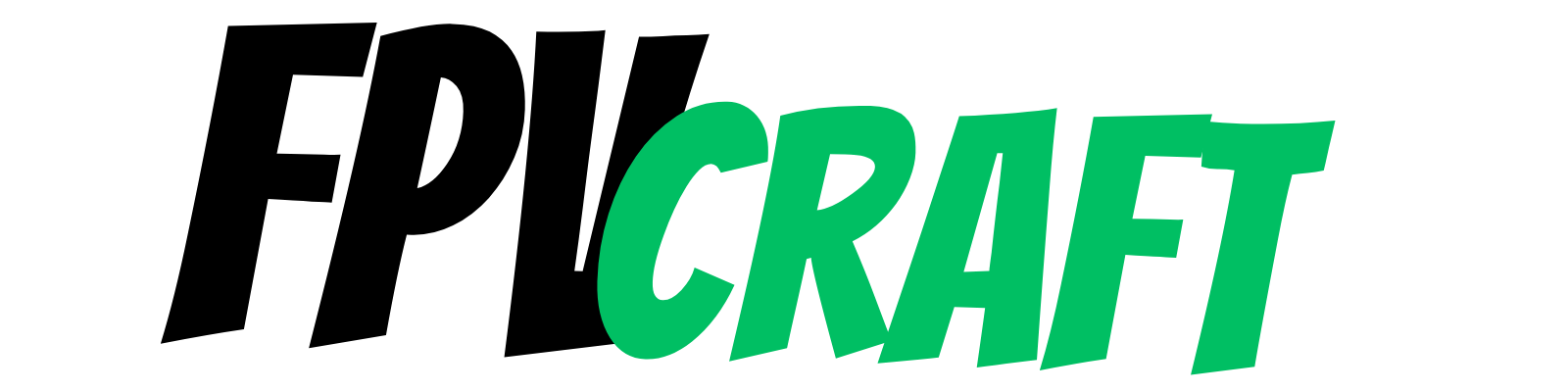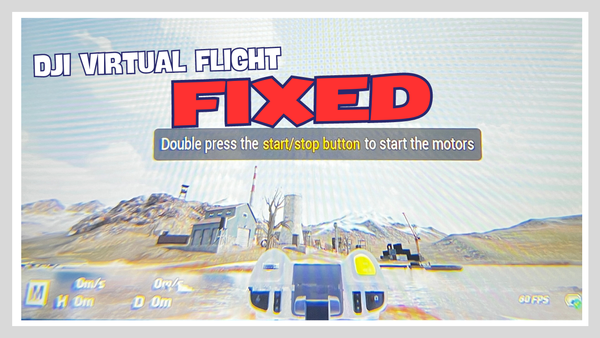Can you use DJI FPV Remote Controller 2 with Liftoff Simulator?
The DJI FPV Remote Controller 2 is one heck of a controller that you can get for the DJI FPV or Avata drones. But does it work with Liftoff Simulator?
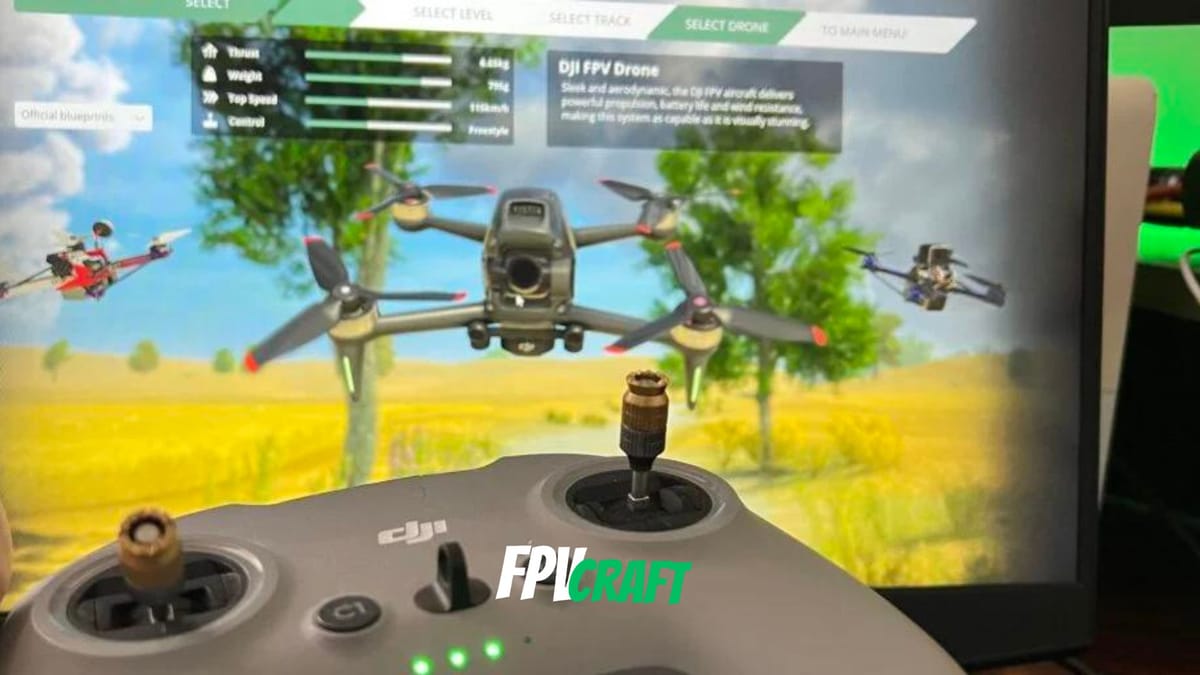
Liftoff is one of the most known simulators to practice flying FPV drones before even taking off for the first time. Liftoff also supports a wide variety of controllers capable of working and flying FPV virtually.
But can you use the DJI FPV remote controller 2 with Liftoff?
Yes, you are able to use the DJI FPV remote controller with the Liftoff simulator wonderfully, and it is on the recommended list of controllers to help you practice FPV. Moreover, it works seamlessly with the new DJI FPV drone available in the Liftoff simulator.
We will also cover a step-by-step guide on connecting and setting up the DJI FPV remote controller 2 with Liftoff. What else do we need to know about using the DJI FPV remote controller 2 with the Liftoff simulator?
What cable do you need to connect the DJI FPV Remote Controller to Windows PC or Mac?

The DJI FPV remote controller 2 fully supports a USB-C input.
To be able to connect it to your PC or Mac and use it in the Liftoff simulator, you will need either a USB-A to USB-C cable or USB-c to USB-C cable.
But be aware when you trying to connect the DJI FPV Remote Controller 2 to Mac as there'll be some incompatibilities.
Both cable types work fine to create a connection between your device and Liftoff.
On a Windows device, you will have to wait about 15 seconds when connecting for the first time for the DJI FPV Remote Controller bus drivers to be installed in the background before using it.
Once you connect the DJI FPV Remote controller to either your Windows PC or Mac for the first time, you can enter the Liftoff simulator and move to the next step.
The DJI FPV Controller is recognized in Liftoff but not working.
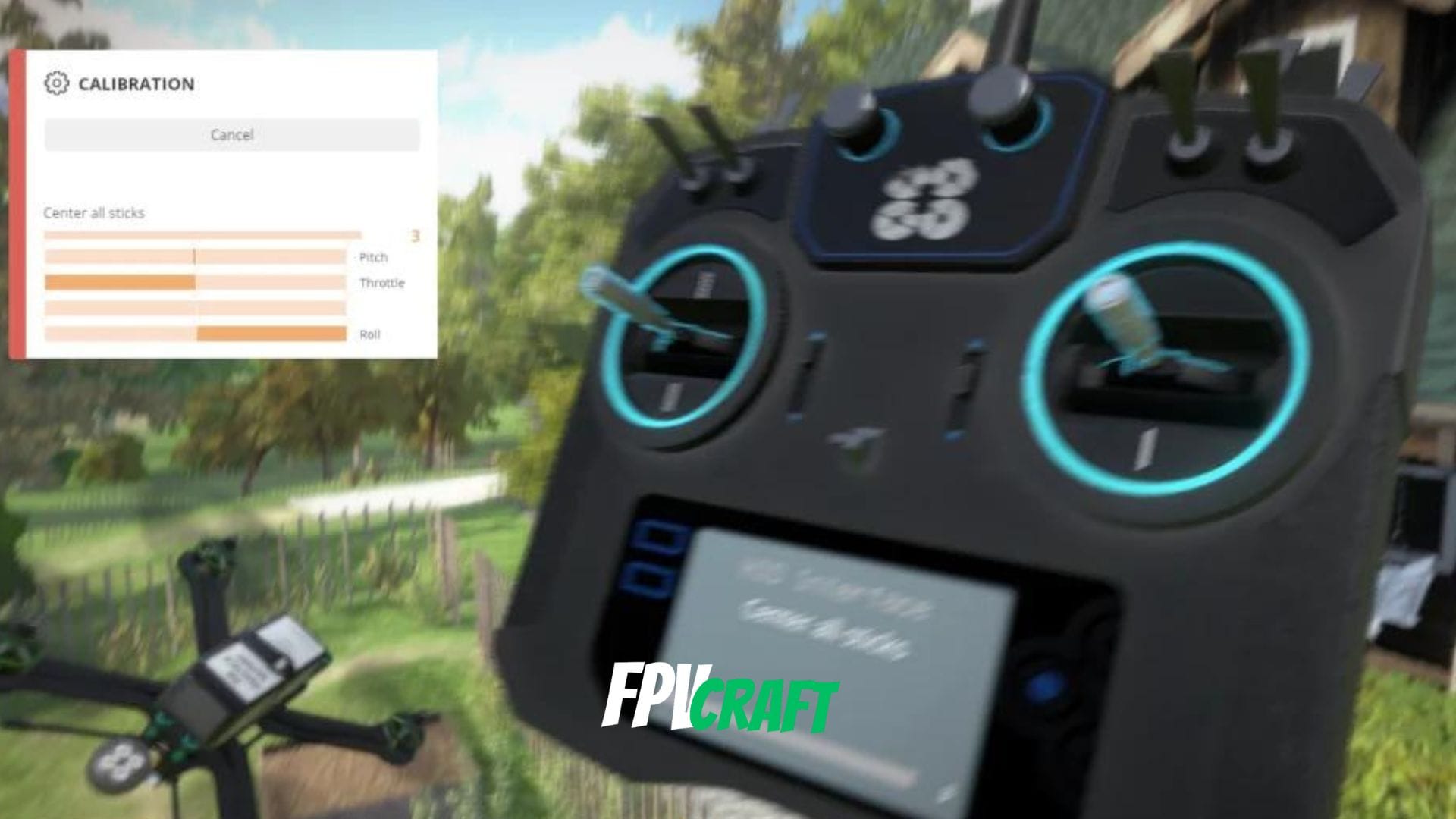
This is absolutely normal and should not even work for the first time.
It will allow you to manually calibrate the DJI FPV and any other controller before first use, which is extremely much recommended even if it somehow doesn’t need calibrating.
Calibrating it will ensure the proper functionality of the DJI FPV Controller.
You can do it by either following the step-by-step guide provided by Liftoff to connect the controller or by going to the options> Controls> controller as in the following image.
Afterward, you will have to click Calibrate and Start Calibration.
Follow the steps on-screen until your DJI FPV remote controller 2 is calibrated. Thereafter, save and enjoy!
» Related: Liftoff Simulator Review (Is This the Best FPV Simulator?)
Are other settings to change when using the DJI FPV controller with the Liftoff simulator?
Not really. You can fine-tune your controller if the drone appears to be drifting by itself, but this shouldn’t usually happen.
On the DJI FPV controller itself, it is much recommended to remove the spring tension of the throttle gear to enjoy the immersive classic FPV experience.

The throttle tension spring should not act upon the throttle gear, no matter if you are either flying an FPV quad or just training in the simulator.
Therefore, for the best experience possible, removing the throttle gear tension of your DJI FPV remote controller is much recommended.
Do shortcuts work with DJI FPV Controller in Liftoff?
Not long ago, the liftoff simulator introduced a few ways to create shortcuts on the controllers and use them in the game.
I didn’t give much attention, but although I attempted to place a few basic shortcuts on my DJI FPV remote controller, I was unable to do so.
Maybe there are tricks on how to do it, but I will research and cover it on another topic.
Tips to improve your FPV Practice in liftoff simulator with DJI FPV controller
One fantastic way to improve your FPV practice in the Liftoff simulator with the DJI FPV remote controller is to use long sticks, allowing you to have smoother control of the drones in the simulator.

The idea behind this is that, in fact, the DJI FPV remote controller is pretty much small in size as compared to some other RCs, being more difficult to control an FPV drone with the standard sticks.
For this reason, I personally changed them into long sticks where I have great control of the drones, even in Liftoff or my DJI FPV drone in real life.
Moreover, with long sticks, you can use both thumb or pitch styles to control the drone.
» Related: What is the Best Liftoff Simulator Camera Angle to Learn FPV
Step by Step guide on how to connect your DJI FPV Controller with Liftoff (summary)
The following is a step-by-step guide on connecting your DJI FPV Remote Controller 2 with the liftoff simulator.
- Connect your DJI FPV Remote Controller 2 to your Windows PC or Mac using an OTG cable (USB-A to USB-C or USB-C to USB-C). You can use the cable provided with your DJI FPV drone.
- Turn on your remote controller by once short pressing the power button and then long pressing the power button. Ensure your DJI FPV drone is NOT ON!
- The LED will keep blinking so that it doesn’t find a connection – that’s perfectly fine because it doesn’t find a link to the drone, not to the computer.
- Enter the Liftoff simulator.
- If you skipped the first-time setup of the simulator, then go to Options > Controls > Controller.
- Press Calibrate and Start Calibrate
- Follow the on-screen guide to calibrate the controller.
- Afterward, save the settings and enter a game to see if everything works fine.
There we also have a new video on our YouTube channel about Liftoff Simulator with DJI FPV Remote Controller 2 if you want to watch it.
» Related: Pinch or Thumbs When Flying FPV Drones?