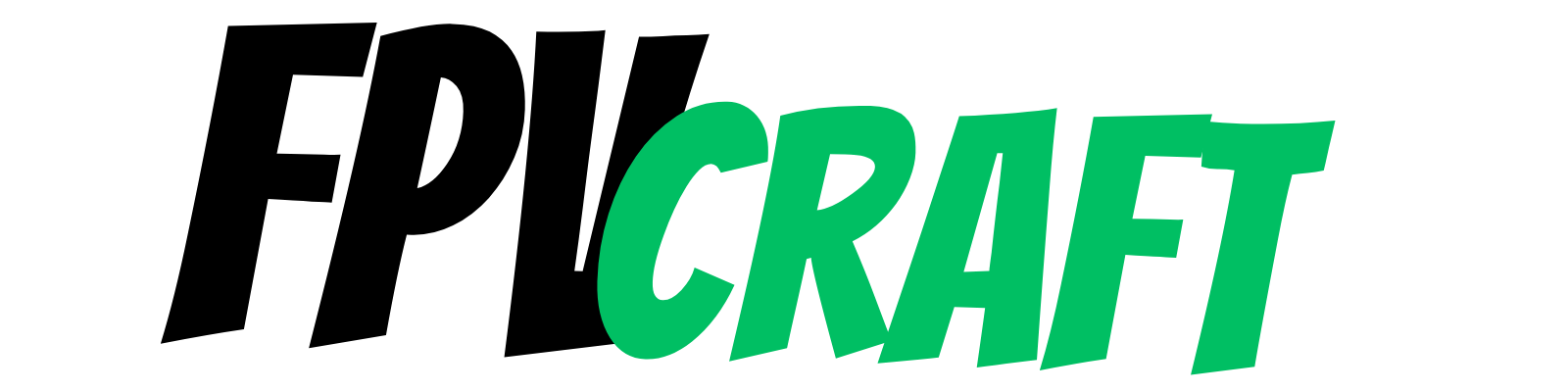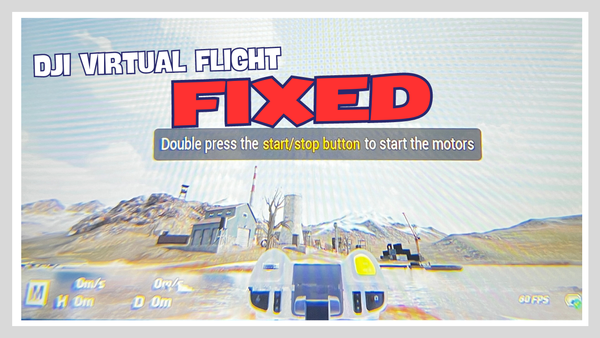How to Connect DJI FPV Remote Controller 2 to Mac
Connecting the DJI FPV Remote Controller 2 to a Mac computer is not necessarily an easy task. Sometimes, you may run into issues. In this guide, I'll help you do it.
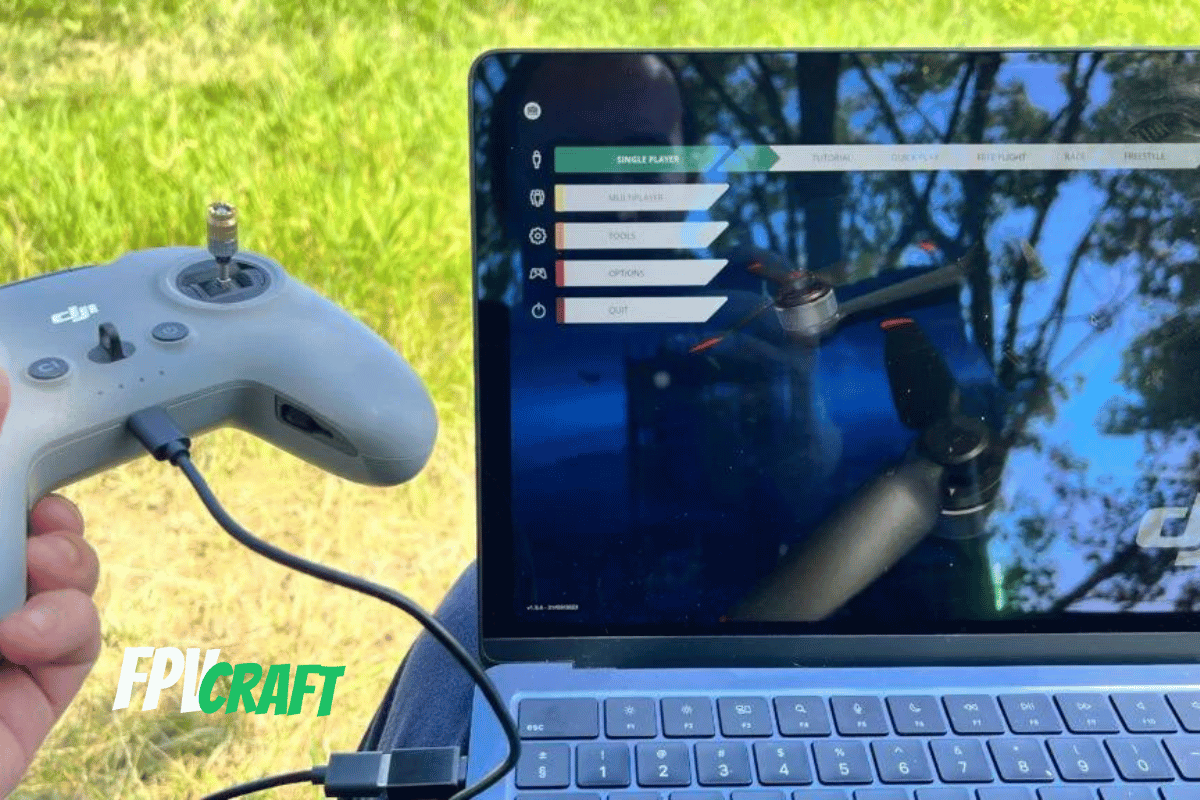
The DJI FPV Remote Controller 2 is a fantastic smooth RC used to fly DJI FPV and DJI Avata drones. But sometimes, we need to connect it to a computer, and in this case, to a Mac computer, in order to update it or train in FPV simulators.
How to connect DJI FPV remote controller 2 to Mac?
We need a specific data cable with USB-C on one end for the DJI FPV Remote Controller 2 and USB-C on the other for the Mac computer or USB-A + dongle that works just as fine. Not many cables are compatible, and although Mac may recognize the controller, you may need to set it up in simulators separately.
There you have a quick answer, but there is much more to know about connecting a DJI FPV remote controller 2 to Mac, what to set up, to change, cables to use, and how to make it work smoothly. We will try to cover as much information as possible on this topic.
What cables do you need to connect the DJI FPV Remote Controller 2 to Mac?

You need a USB-C cable that supports data transfer with at least one end to connect to the remote controller. Many cables are used only for charging, and the remote controller will not be recognized if it’s not a data cable.
Some data cables, such as the USB-C to USB-C iPad cable, are also not recognized, at least not with my MacBook Air M2.
The cable’s other end has to match the Mac computer USB port or to use with a dongle.
For instance, some older Mac computers may have USB-A ports, and then just the USB-C to USB-A original data cable from the DJI FPV Remote Controller 2 will work just fine.
If not, you will need a USB-C to USB-C data cable or a dongle from USB-A to USB-C.
Connecting the DJI FPV Remote Controller to Mac.
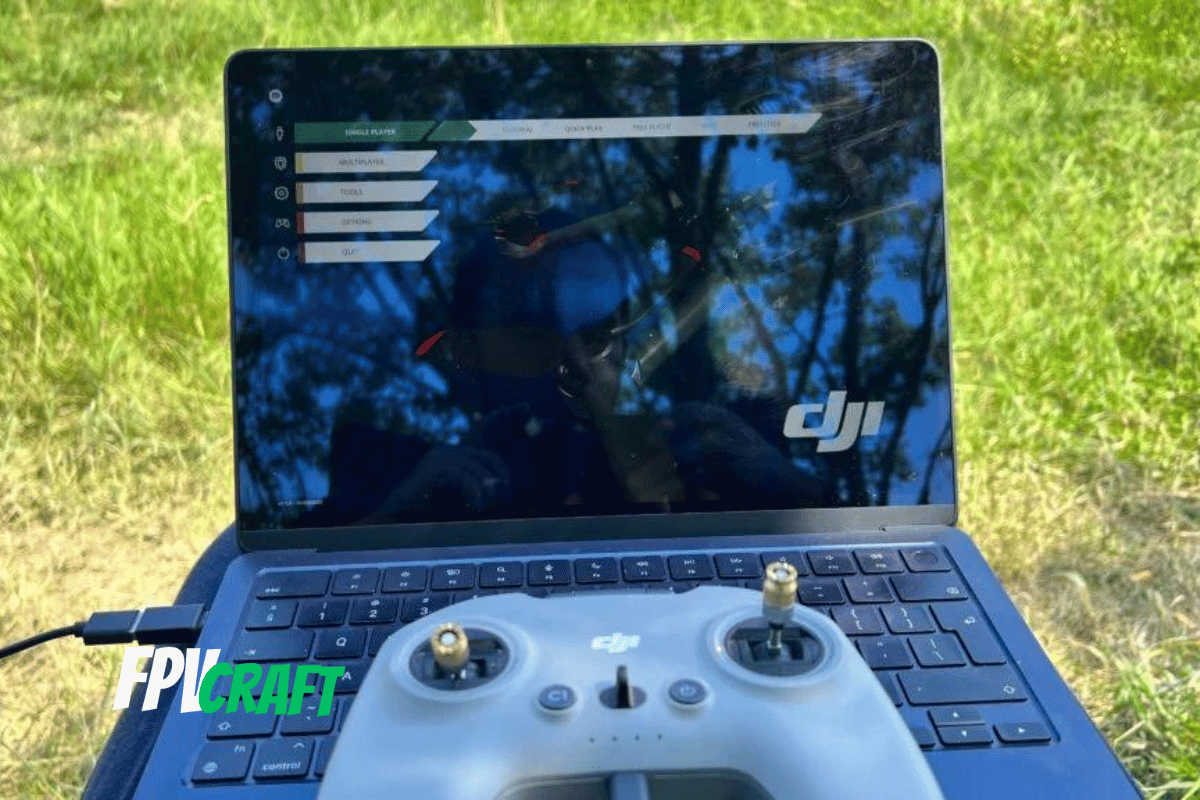
If you have the DJI FPV Remote Controller 2 in front of you and an OTG cable, you can connect the controller directly to the Mac computer.
But there’s a catch: you don’t know if this is working. Not yet, at least.
If your remote controller is OFF, after connecting, the Mac computer will simply charge your controller.
But if you turn on your DJI FPV Remote Controller (it doesn’t have to be bound to the drone or anything), the remote controller will not be charged anymore from the Mac, and here we have a data connection.
If you are on the desktop interface, after connecting the DJI FPV remote controller 2, you won’t know whether this works or not.
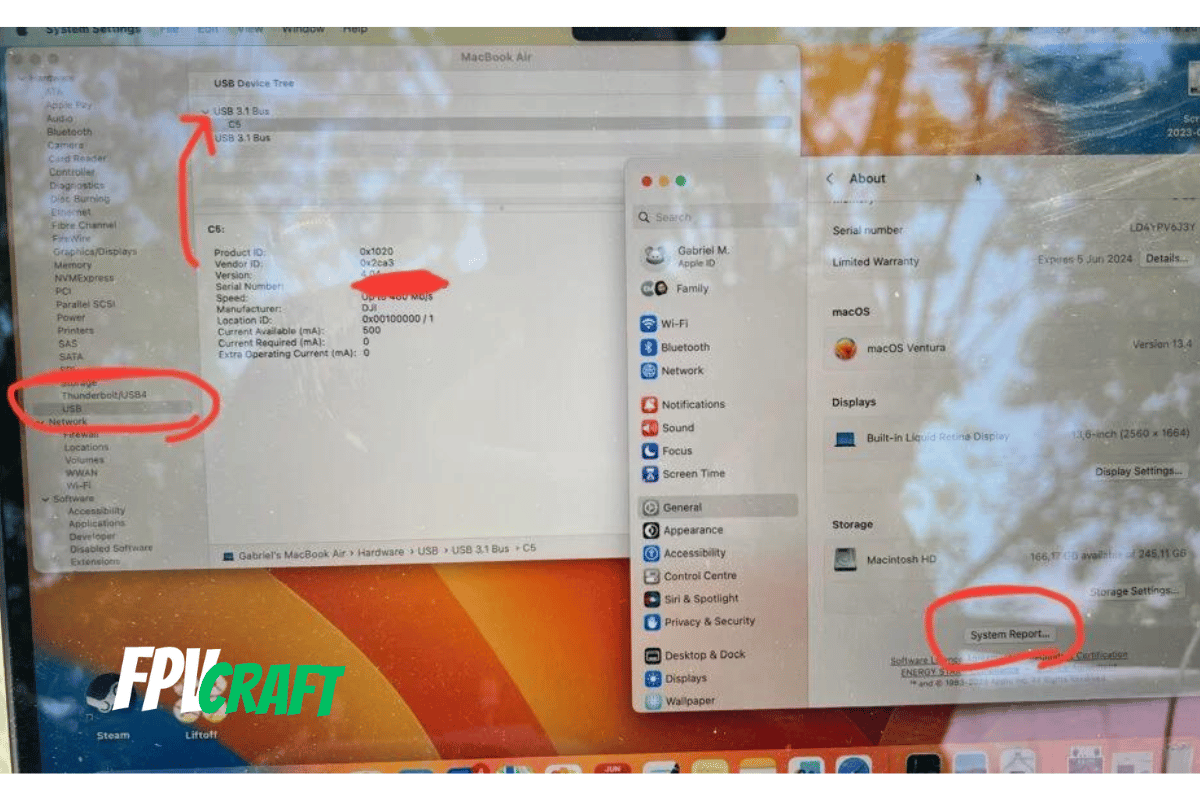
You can see if the remote controller is connected by going to System Settings > General > System Report > USB
There the C5 is the name of my DJI FPV Remote Controller, which appears to be connected just fine with the USB-C (to RC) to USB-A + Dongle USB-A > USB-C data cable.
I checked the following cables for a connection of DJI FPV Remote Controller 2 with the Mac:
- USB-C to USB-A (original cable from DJI FPV drone) + USB-A > USB-C dongle. This works perfectly fine.
- USB-C to USB-C external hard drive data cable. This doesn’t work for me with the remote controller
- USB-C to USB-C iPad cable. This is also not working.
- A random USB-C to USB-A that I found around + a dongle USB-A to USB-C. It is working just fine.
Upon making these tests, I noticed that the DJI FPV Remote Controller 2 might have an issue related to connectivity with a USB-C to USB-C cable. This was tested on a MacBook Air M2.
Therefore, if your remote controller wasn’t recognized, it is likely because of the data cable.
Can you train in FPV simulators with the DJI FPV Remote Controller 2 on Mac?

DJI FPV Remote Controller 2
The DJI FPV Remote Controller 2 is compatible with the DJI FPV drone, DJI Avata, and many FPV Simulators such as Liftoff, Velocidrone, DRL, etc.
This is an affiliate link. We earn a commission if you make a purchase, at no additional cost to you.
Yes, as long as the DJI FPV Remote Controller 2 is recognized with the data cable used, you can train in most FPV simulators compatible without any issues, including Liftoff. That’s what I do on a regular basis.
But beware that Mac computers may not be compatible with all FPV simulators found on Windows computers, and also, depending on your configuration, some of them may have performance issues.
» READ MORE: Can you use DJI FPV Remote Controller 2 with Liftoff Simulator?
How can the DJI FPV Remote Controller 2 be set up in Liftoff Simulator on Mac?
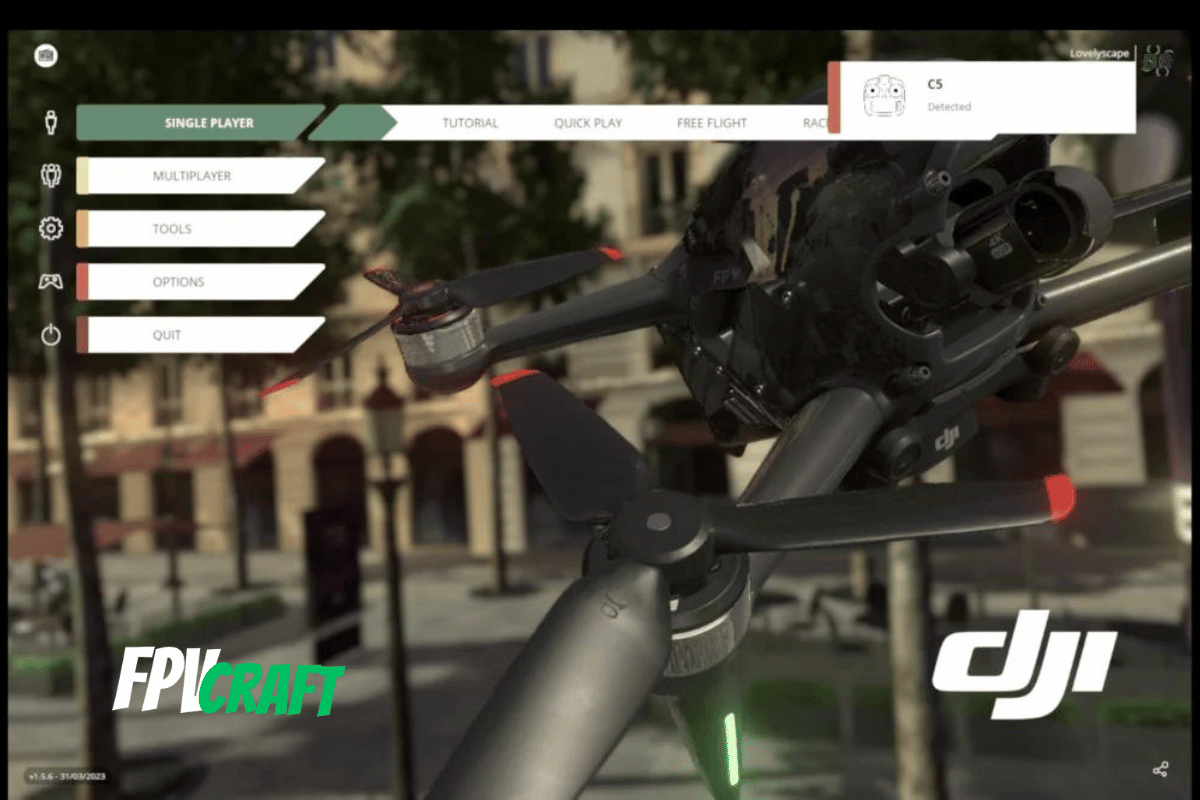
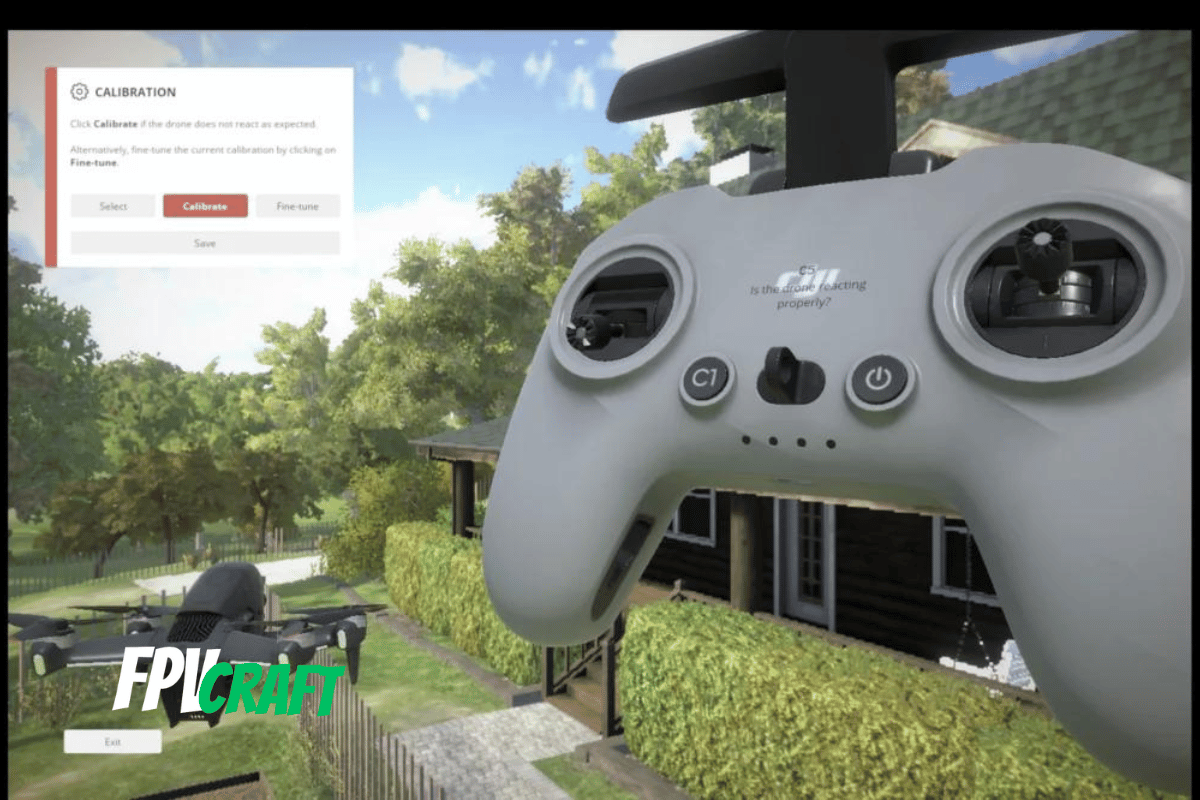
Liftoff with DJI FPV Remote Controller 2 - Calibrating
When you first connect the DJI FPV remote controller 2 with the suitable data cable, the controller will be recognized but not work on Liftoff Simulator.
To ensure the right connectivity and to work, do the following steps:
- Start Liftoff Simulator with the Remote Controller disconnected.
- Once you are in the main menu, turn on your DJI FPV Remote Controller 2 and connect it to your Mac.
- After a few seconds, you should see a message in the top right corner that the remote controller was connected.
- Now the remote controller is connected and recognized in the Liftoff simulator, but it will NOT WORK!!!
- You need to do a one-time manual calibration. Go to Options > Controls > Controller.
- Press Calibrate and follow the on-screen calibration process. This should be done only one time on your Mac.
Can you update your DJI FPV Remote Controller 2 firmware on Mac?
Normally yes. However, you will need to download the DJI Assistant 2 (DJI FPV series), which is the only one compatible with updating your remote controller.
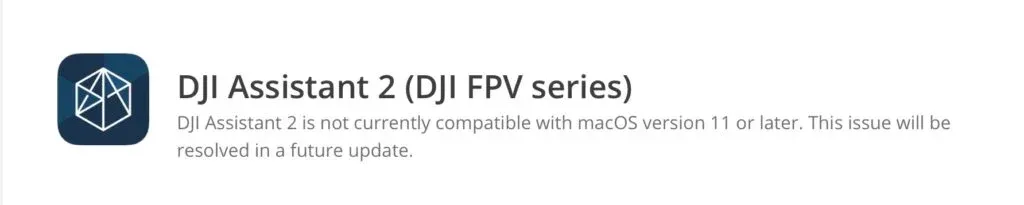
However, as for now, there are a few issues, and the DJI Assistant 2 (DJI FPV series) is not compatible with macOS version 11 or later. We will have to wait for these issues to be solved.
» READ MORE: Updating and Downgrading DJI FPV Firmware Explained
What Mac computers support DJI FPV Remote Controller 2?
As for now, there is not much official information about Mac computer compatibility regarding the operating system version or performance-wise.
I tested, connected, and used the DJI FPV Remote Controller 2 on three different Mac computers during the time, and each worked perfectly.
- MacBook Air 13″, i5, 1.6GHz, 8GB RAM; the DJI FPV Remote Controller 2 connected and worked like a charm.
- Mac Mini M1, 8GB RAM. The DJI FPV Remote Controller 2 was connected seamlessly with USB-C to USB-C data cable and worked in the Liftoff simulator, but the sim was at reduced performance.
- MacBook Air M2, the DJI FPV Remote Controller 2, connected only with USB-C to USB-A cable + USB-A to USB-C dongle. More tests have to be performed, and the issue has to be raised with DJI.
The DJI FPV Remote Controller 2 should be widely compatible with Mac computers and supports MacBook Air, Pro, Mac Mini, iMac, Mac Studio, and Mac Pro, from older to newer versions.