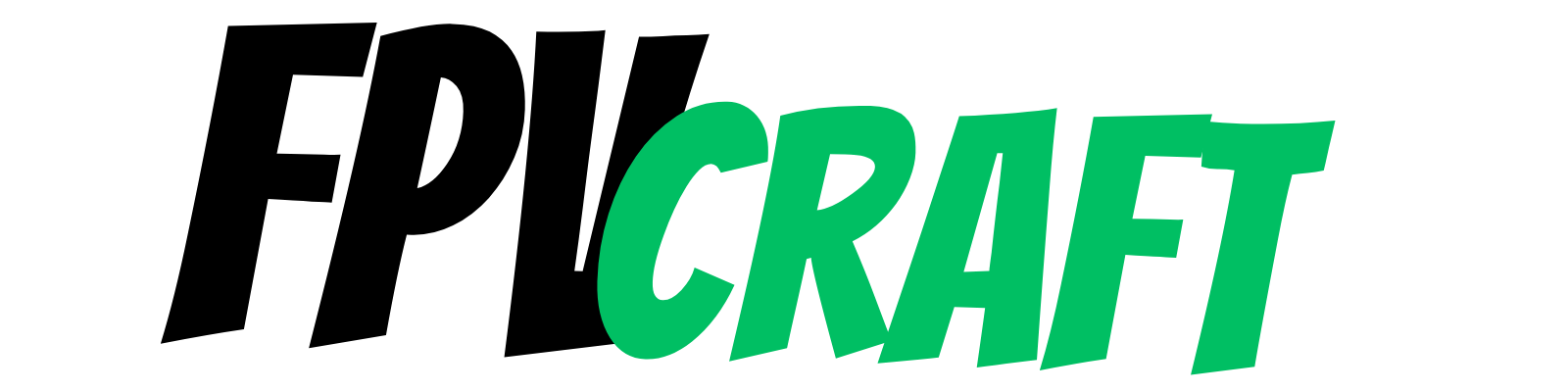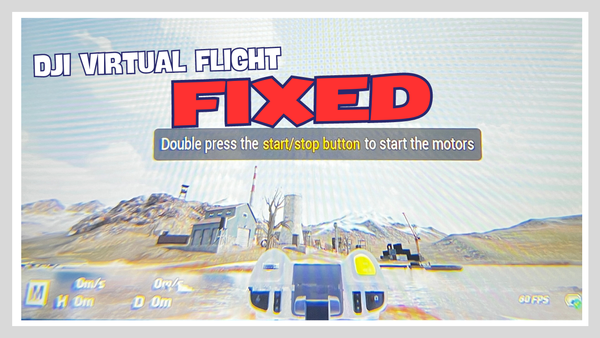Can you use DJI FPV Remote Controller 2 with DRL Simulator?
If you're looking to practice in DRL (Drone Racing League) and you have the DJI FPV Remote Controller 2 (from DJI FPV or Avata), you're in for a treat.

The Drone Racing League Simulator is one of the most known FPV simulators alongside Liftoff, Velocidrone, TRYP, and Uncrashed.
But to train in simulators, we need a remote controller.
And if you have or want to get the DJI FPV Remote Controller 2, you’re wondering if this works well.
I can confirm that the Drone Racing League Simulator (DRL) works with the DJI FPV Remote Controller 2 both on Windows Computer and Mac. But it will require a one-time setup and calibration for proper functionality.
Now you have your quick answer, and you’re wondering why to keep reading. There are a few points to make the controller work and calibrate well, and the remote controller won’t work with any cables on Mac.
What is Drone Racing League (DRL) Simulator, and why does it need an FPV Remote Controller?
The Drone Racing League, short for DRL, is an FPV simulator to help you learn to fly an FPV drone before flying outdoors for the first time.
But DRL is more than that. It has a vast number of maps and is known to be the top simulator related to FPV racing.
You can race online against other people and level your rankings. The level of skill you can learn from DRL, especially in racing, is astonishing, and muscle memory is transferable in the real world.
But you need a remote controller to learn in such a simulator and practice, wherever it is racing, freestyle, or simply learning to fly an FPV drone.
As the core idea of this topic is to use the DJI FPV Remote Controller 2 with the DRL, I can say that this is a suitable choice.
The DJI FPV RC 2 is a little smooth controller that will help you practice well in this simulator, wherever you are looking to train from a Mac or Windows computer.
The idea behind this controller to use and not an Xbox or PlayStation controller is that with the DJI FPV RC 2, you can remove the throttle tension that will be mandatory if you’re looking to fly a quad.
About any FPV remote controller has the throttle tension removed for this very reason;
But some radio controllers like the FrSky x10s may have throttle ratchet that has to be removed to fully benefit from DRL Simulator or any simulators for that matter.
You can use the DRL Simulator with many controllers, and although the DJI FPV Remote Controller 2 is one of them that is fully compatible, there are other cheap controllers you can invest in and start practicing.
Does the DJI FPV Remote Controller 2 work well on DRL Simulator?
Most of the time, I had no problems practicing in DRL Simulator with the DJI FPV Remote Controller 2, but a few times, it failed the calibration.
I am unsure if this is related to the DJI FPV Remote Controller 2 or DRL, but usually, with any simulators, you have to set up the remote controller only once in the sim, and it does not require further adjustments.
However, this was not the case with DRL. It’s a minor inconvenience, but resetting up and calibrating the controller again if this happens to you takes only a little time.
How to connect and calibrate the remote controller to DRL Simulator?
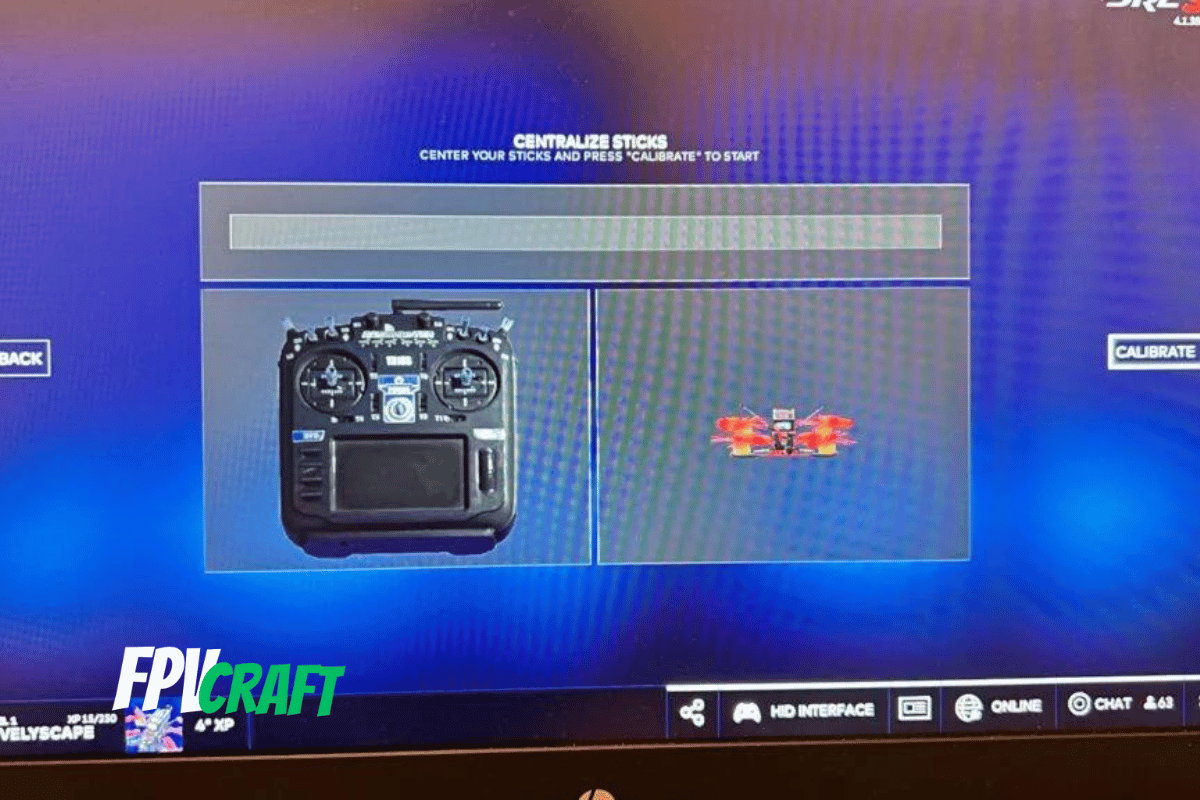
The DJI FPV Remote Controller can be connected to the Windows PC or Mac with a USB-C cable (to the controller) to either USB-A or USB-C (to the computer).
I often train with a USB-C to USB-C and USB-C to USB-A to my Windows PC without any problems; however, my MacBook Air M2 does not accept the DJI FPV Remote Controller to be connected with a USB-C to USB-C cable.
I always have to use the USB-C to USB-A + USB-A to USB-C dongle to make it work on my Mac.
If you want to read more about that, have a look at the following article:
» READ MORE: How to Connect DJI FPV Remote Controller 2 to Mac
Now, what are the following steps to make the DJI FPV Remote Controller 2 work with DRL Simulator?
- You will need to acquire the DRL Simulator on Steam; If you already have it, that’s fantastic.
- Plug in the DJI FPV Remote Controller 2 to the computer and turn it on before starting DRL.
- If the connection is successful, start the Drone Racing League Simulator.
- Go to the Remote Controller Sign (HID Interface) at the bottom of the screen and choose manual calibration.
- Follow the steps on the screen to calibrate your controller.
- A few channels may fail to bind to specific actions, such as resetting your drone, but that’s okay. You may skip this part for now if it doesn’t work well.
- Set Channel 2 to throttle, and don’t enable mid-stick.
- Set Channel 3 to YAW, Channel 1 set to Pitch, and Channel 0 to Roll.
- Go NEXT and Save. Don’t change the min/max values of the channels unless required.
- Now it is time to test your controller. Go to fly > freestyle > originals > gates of new york > freestyle (just a random map for testing).
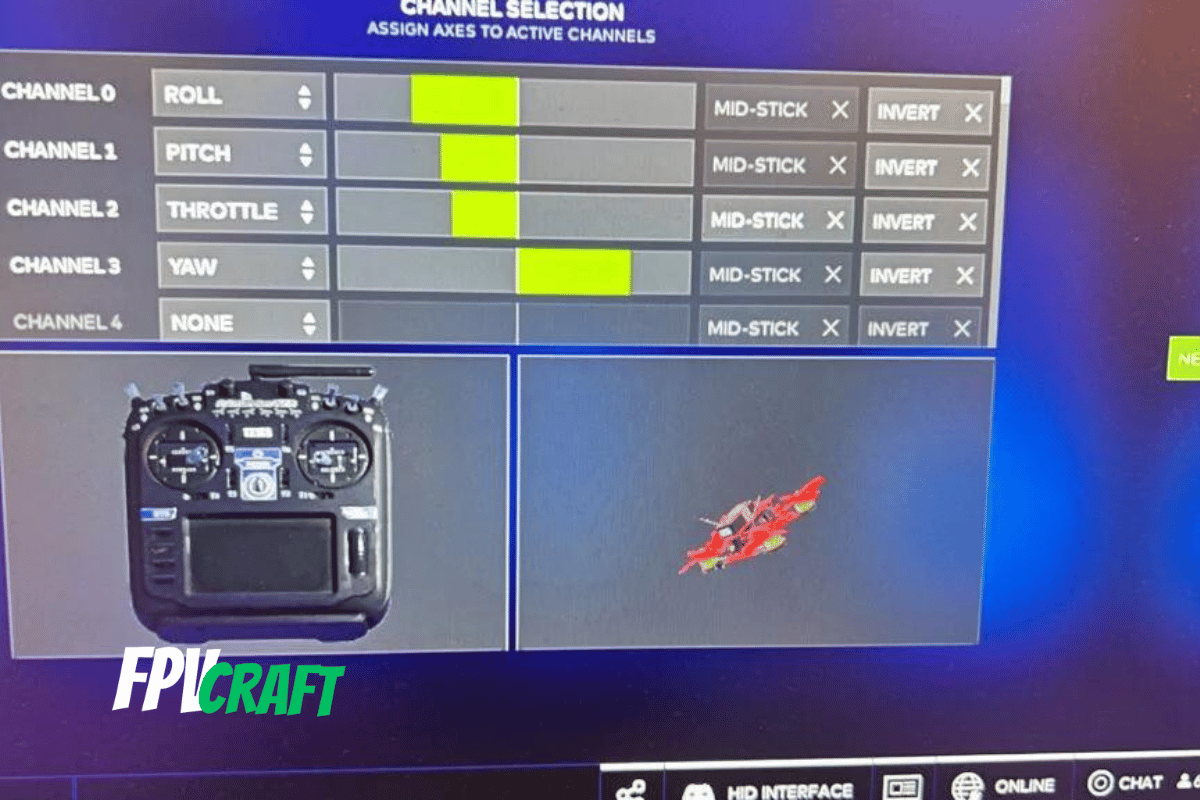
You must keep in mind that your channels may look differently than mine, all depending if you’re using the DJI FPV Remote Controller 2 or other controllers, which may work well and follow a similar calibration process.
What to consider when using the DJI FPV Remote Controller 2 with DRL Simulator?
- You should change your rates to custom ones for the best experience; although I don’t use any custom rates on DRL, I found for the “MEDIUM” RC rates to be the best for smooth control and freestyle. You can also change to faster or smoother rates.
- To change your rates to your DJI FPV Remote Controller in DRL, go to Settings > Controller Sensitivity > RC Rates: Choose your rates.
- Channel 4 in channel selection relates to the camera angle cogwheel from the DJI FPV Remote Controller. You can set that channel to restart the race or reset the drone.
» READ MORE: Can you use DJI FPV Remote Controller 2 with Liftoff Simulator?