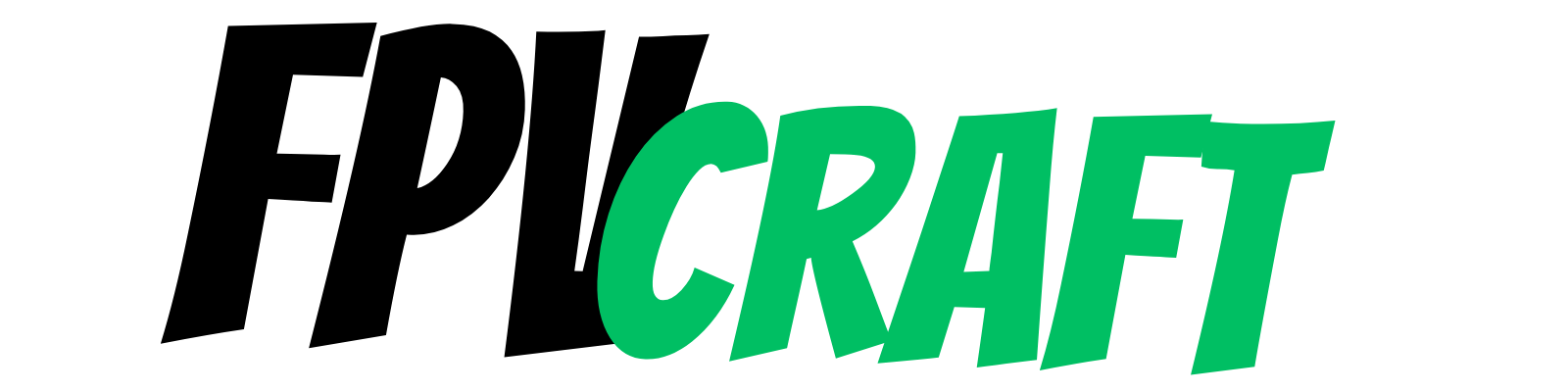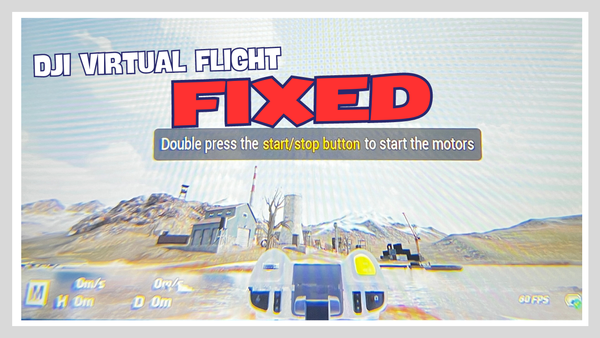DJI FPV Remote Controller 2 with Uncrashed FPV Drone Simulator
If you have the DJI FPV or Avata, then you may have the DJI FPV Remote Controller 2. This can be used to practice in FPV simulators. But is it good with Uncrashed FPV?

The Uncrashed FPV Drone Simulator is one of the most realistic drone simulators to train for flying FPV drones.
But in order to make it work, you will also need a specific FPV remote controller to connect it to your computer and use it for practice.
In this case, we’ll see if the DJI FPV Remote Controller 2 works with the Uncrashed FPV Drone Simulator.
I can confirm that the DJI FPV Remote Controller 2 works well with the Uncrashed FPV Drone Simulator, both on Windows and Mac computers. However, you must set up and calibrate your DJI FPV RC 2 before first use.
If you were looking for a quick answer, here you have it.
But there are a few things to mention about using the DJI FPV Remote Controller 2 with Uncrashed FPV Drone Simulator, a quick guide to making it work, and several checkpoints to ensure proper functionality.
Why do you need the DJI FPV Remote Controller 2 with Uncrashed FPV Drone Simulator?
You don’t necessarily need the DJI FPV Remote Controller 2 to train in Ucrashed FPV Drone Simulator, but you will surely need an FPV remote controller in order to benefit the best from learning and practicing in this simulator.
You can also use an Xbox or PlayStation controller instead, but these will have massive disadvantages over an FPV remote controller.
The DJI FPV Remote Controller 2 is a fantastic choice that seems until now to have worked fantastically without issues.
This remote controller has very smooth inputs and is excellent for micro adjustments of the drone in Uncrashed (and other simulators); you can also disable the spring tension of the throttle gear to simulate as much as possible flying an actual FPV drone outdoors.
However, the most important thing about the DJI FPV Remote Controller 2 is that it works flawlessly with the Uncrashed FPV Drone Simulator.
Do other FPV controllers work with Uncrashed FPV Drone Simulator?
Yes, but we’re not sure which ones.
There are many FPV remote controllers on the market; too many to count.
I have tried the Uncrashed not only with my DJI FPV RC 2 but with the FrSky Horus x10s Express on OpenTX, and it works just fine.
The TX16S is also a fantastic choice that seems to work well with Uncrashed FPV.
Many controllers should be compatible not only with Uncrashed FPV but Liftoff, DRL, TRYP FPV, and a few other top simulators.
However, nobody can guarantee that a specific FPV RC may or may not work with the Uncrashed FPV Drone Simulator; In the end, you should do the research and ensure that the remote controller you have or want to buy is compatible with this sim.
» READ MORE: Can you use DJI FPV Remote Controller 2 with Liftoff Simulator?
How to set up the DJI FPV Remote Controller 2 in Uncrashed FPV Drone Simulator?
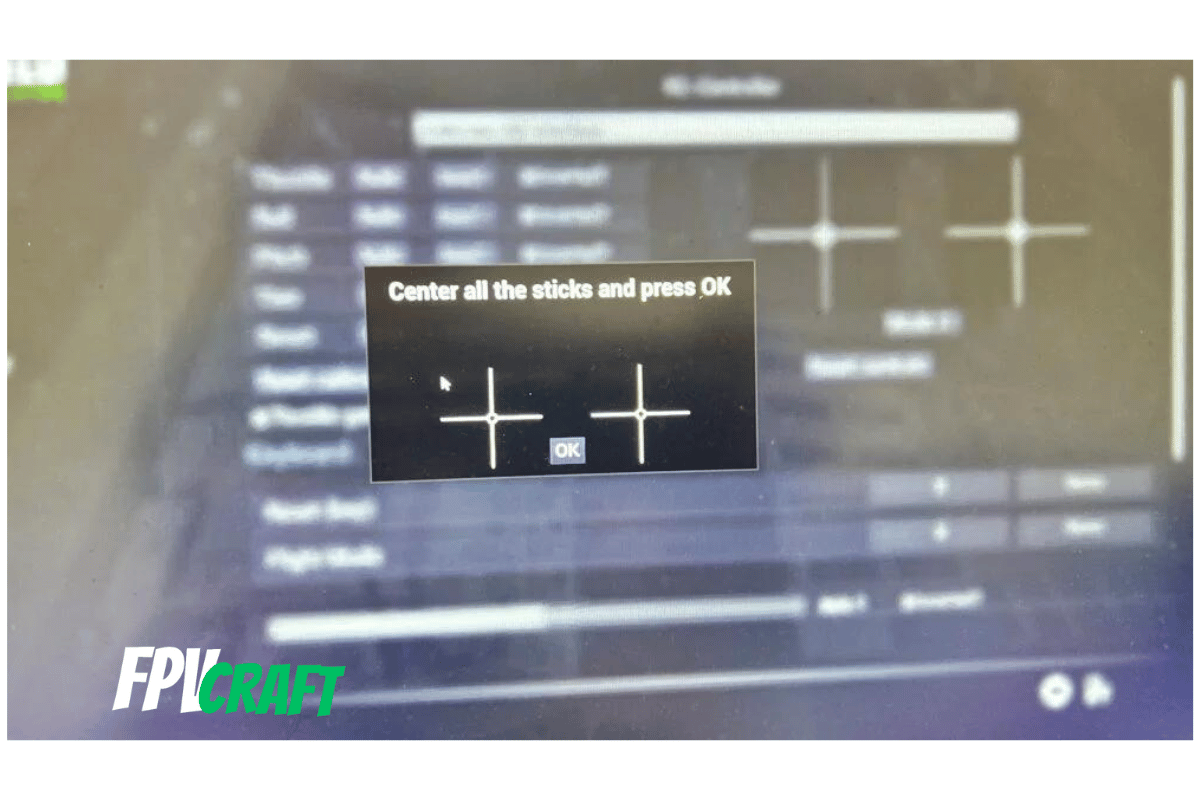
You will need to have a USB-C (to the controller) to either USB-C or USB-A cable (to the input port of your computer) in order to connect the DJI FPV Remote Controller 2.
I have tried the controller with Uncrashed FPV on a Windows computer, and it operates well with both a USB-C to USB-A and USB-C to USB-C cable;
This controller does not require any drivers to be installed.
However, on my Mac computer, I failed to use the DJI FPV remote controller 2 with a USB-C to USB-C cable; this is not related to the simulator but the controller (or firmware).
What made it work was a USB-C to USB-A cable + a USB-A to USB-C dongle.
I actually wrote an entire article regarding this; if you want to use the DJI FPV Remote Controller 2 with Uncrashed FPV Drone Simulator on Mac and have connectivity issues, I would recommend you read the following article:
» READ MORE: How to Connect DJI FPV Remote Controller 2 to Mac
Now that you have successfully connected the remote controller with your computer, let’s see what’s next, shall we?
- Turn on your DJI FPV Remote Controller 2 before entering the simulator while it is connected to the computer.
- Start the Uncrashed FPV Drone SImulator (found on Steam)
- Go to Controls and make sure you have selected your RC-Controller. Then start the Stick Calibration.
- Follow the process on the screen.
- Do not enable throttle gamepad mode, and keep the Deadzone to zero.
- I have set the following axis: Throttle – Axis 3; Roll – Axis 1; Pitch – Axis 2, Yaw – Axis 4; Reset – Axis 5 (cogwheel from the DJI FPV Remote Controller 2)
- Now test to see if your remote controller is responding well.
Your axis may be the same or different for either your DJI FPV Remote Controller 2 or other controllers you want to use with this simulator.
Make sure that you properly set the axis manually for each input (throttle, yaw, pitch, roll)
Why Uncrashed FPV Drone Simulator?
I love this simulator, and although I acquired it recently while I have more than a dozen hours in Liftoff, I found the Uncrashed FPV to become one of my favorite simulators quickly.
This FPV simulator is very realistic; the physics is excellent, but the drone mechanics are absolutely fantastic.
The Uncrashed FPV is the best drone simulator regarding drone mechanics. If you crash your drone in the simulator, this will react and roll precisely like in real life.
And every impact of the drone is realistic.
Moreover, this simulator has more than decent graphics and exceptionally smooth gameplay, but this will depend on your computer specifications and the map you are training.
What are the best rates to set up your DJI FPV Remote Controller 2 in Uncrashed FPV Drone Simulator?
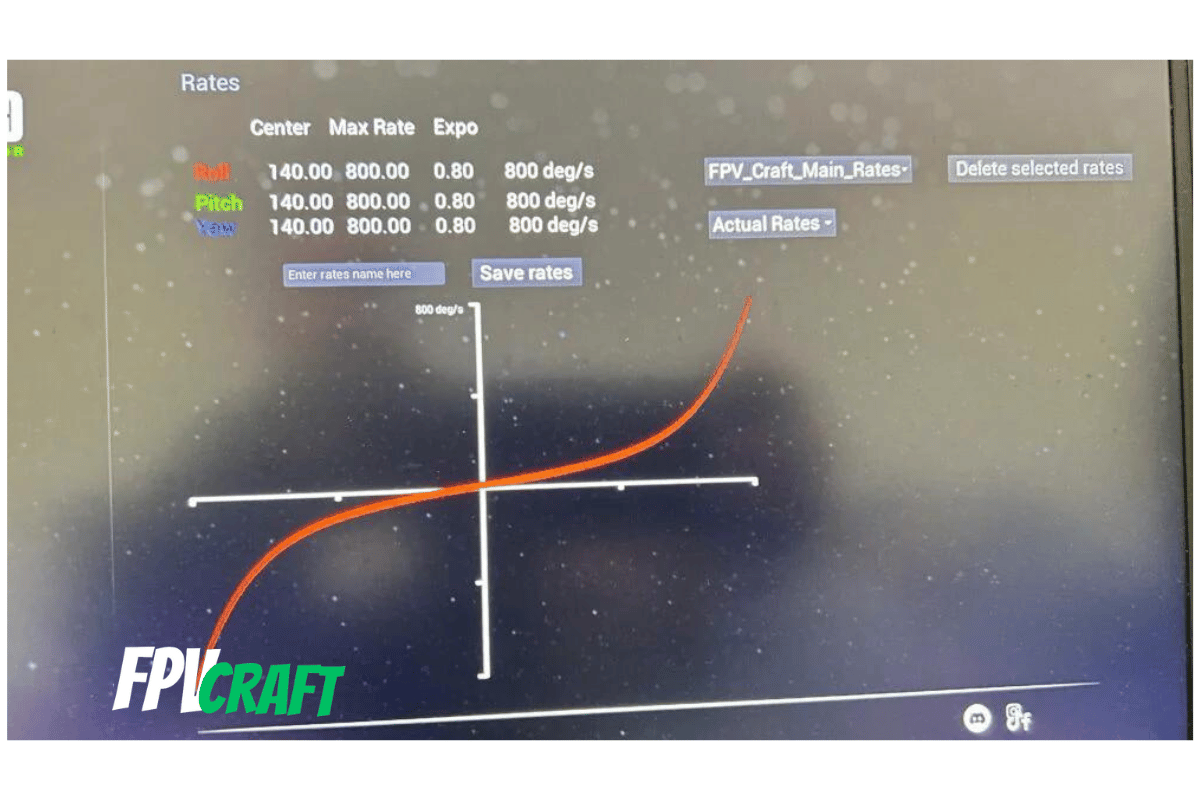
I constantly change the rates of my DJI FPV Remote Controller 2, not only in Uncrashed but all drone simulators.
Although I had worked hours to find the best rates to train in simulators, I want to share this with you to have the best experience learning and practicing.
How do you change the rates, and what rates to use?
- Start the Uncrashed FPV Drone Simulator while your DJI FPV Remote Controller 2 is turned on and connected to the computer.
- In the menu, go to Rates.
- Select ACTUAL RATES from the list.
- Set for roll, pitch, and yaw the following: Center=140; Max Rate=800; Expo=0.80
- According to these rates, your max input should respond to 800 deg/s, while around the middle stick point, the control should be smooth for accurate flights.
What else must you know about DJI FPV Remote Controller 2 and Uncrashed?

DJI FPV Remote Controller 2
The DJI FPV Remote Controller 2 is compatible with the DJI FPV drone, DJI Avata, and many FPV Simulators such as Liftoff, Velocidrone, DRL, etc.
This is an affiliate link. We earn a commission if you make a purchase, at no additional cost to you.
- If you disconnect your remote controller while in the game and connect it again, it may not work, and you should exit the game and enter again. With some other simulators, this is not necessary.
- Not related to the controller, but the simulator may work flawlessly on some maps, while on others may shatter.
- Out of the core axis of your DJI FPV Remote Controller (throttle, yaw, roll, and pitch), the only one you can set up for custom input is axis 5 (the cogwheel), which you can set to reset the drone.
» READ MORE: Can you use DJI FPV Remote Controller 2 with DRL Simulator?